Step by Step Tutorial - Customers
Everything from this point onwardsis meant to be executed in the discord client.
-
Head over to the EzVz-Info category and go into the #order channel. From the order-panel you can select which kit(s) you would like to order.
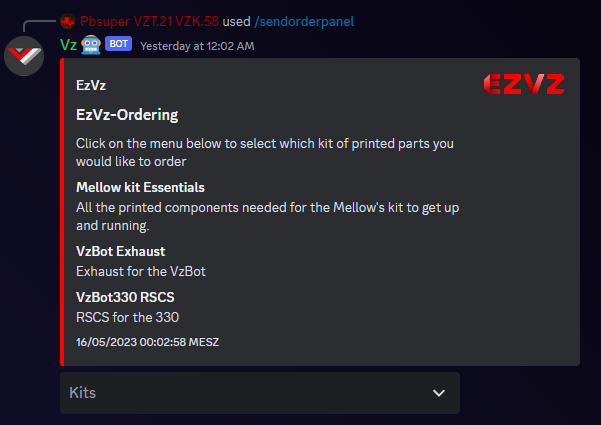
-
After selecting the kit(s) close the selection menu and a new one will pop up. Fill out the data as needed.
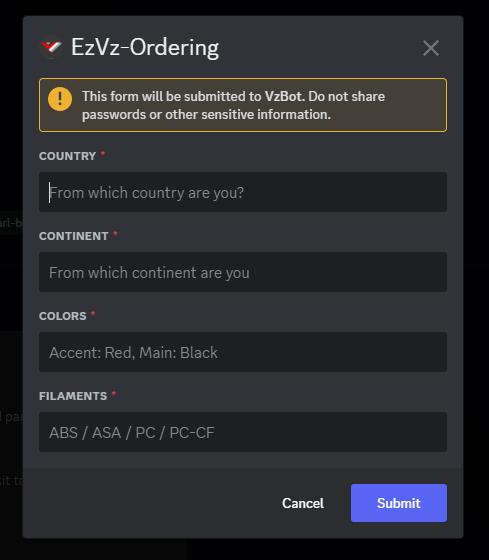
-
Head over to the newly created channel. And now its time to wait until a provider accepts your order.
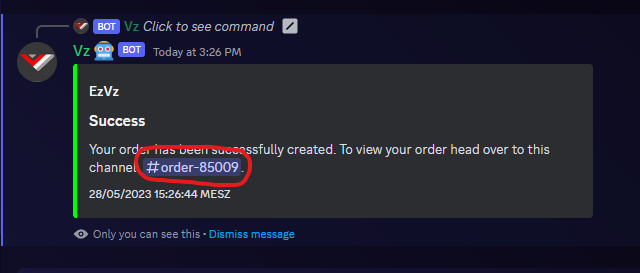
-
In here you will see the main ordering panel. This allows you to perform certain actions on the order, as well as to see the current status. The message is pinned so you can easily get back to it later.
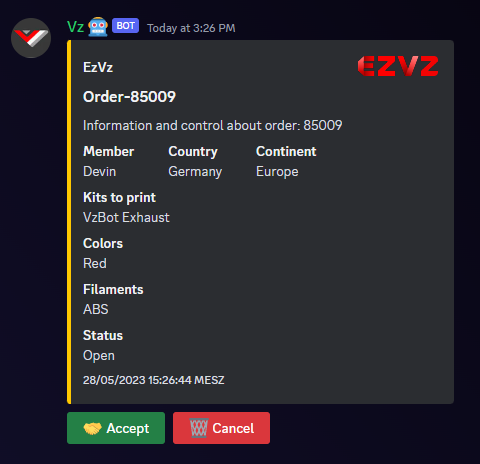
You can ignore the accept button. This button is only for interested providers who want to accept this order and negotiate with you. With the cancel button you can cancel the order. All details will then be deleted.
- Now its waiting time. Wait until somebody accepts your order to get to the next step.
-
As soon as somebody accepts your order you will get the following message:
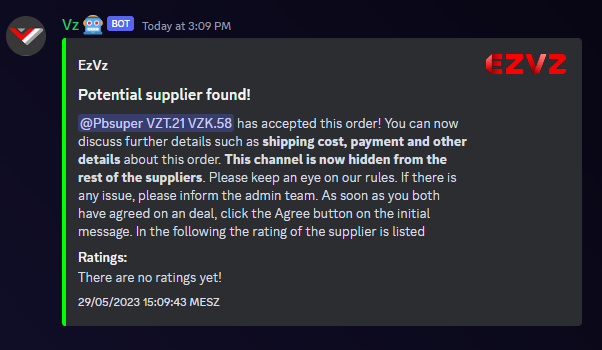
You can now discusss further details with the provider, such as shipping cost or special requests. While in this state only you and the provider can see this order, it’s hidden from the rest of the server.
-
When both of you agree on a deal, click the green Accept button under the initial order info panel.
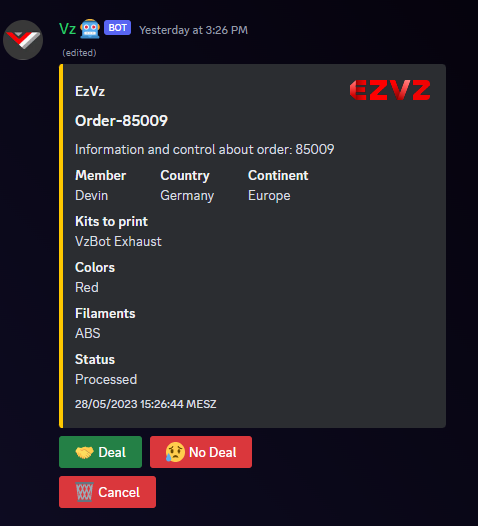
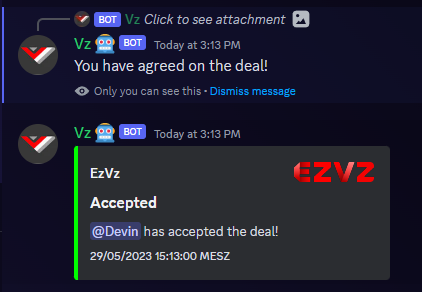
-
When both you and the provider have accepted the deal, the order will continue to the next step. If either of you declines the deal, the order will go back into the initial state of looking for a provider. The previous provider will not be able to type in the channel any more. The order will become visible again for other providers. Accepting the order will remove the option for you to cancel it. So be sure that you really want the parts before ordering them. A new “Revoke” button will appear under the order panel. You can ignore this button, it is only usable by the provider.
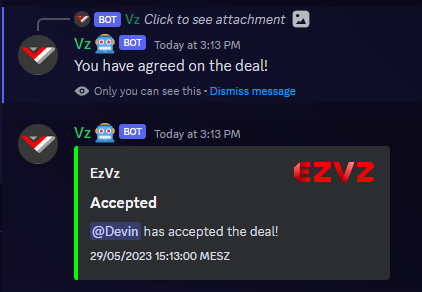
-
The provider will now print the parts you requested. When the provider ships the parts, you will be notified in the channel.
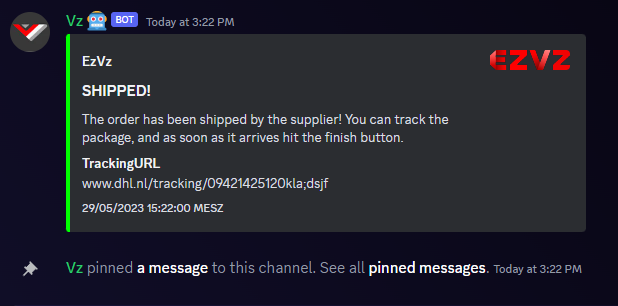
-
When you have received the parts and everything is fine, click the finish button on the order panel to complete this order.
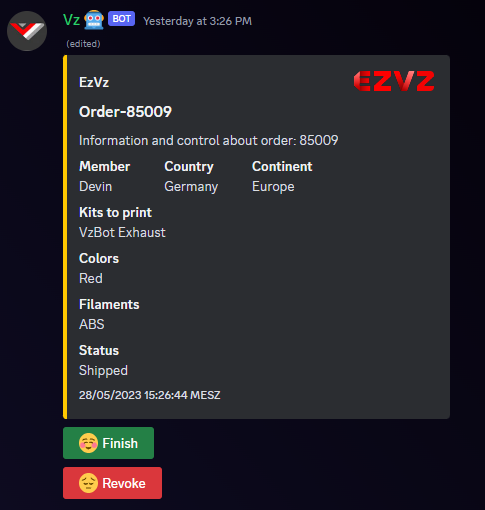
- You have now successfully ordered parts trough EzVz.